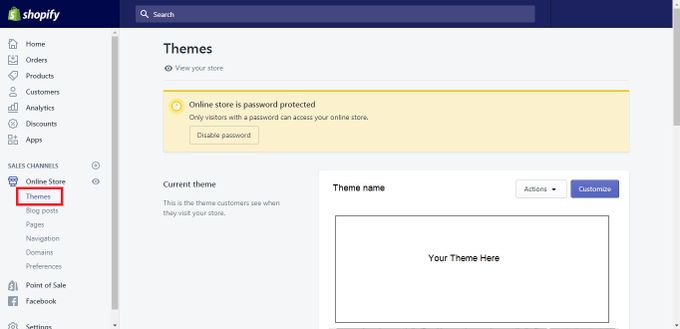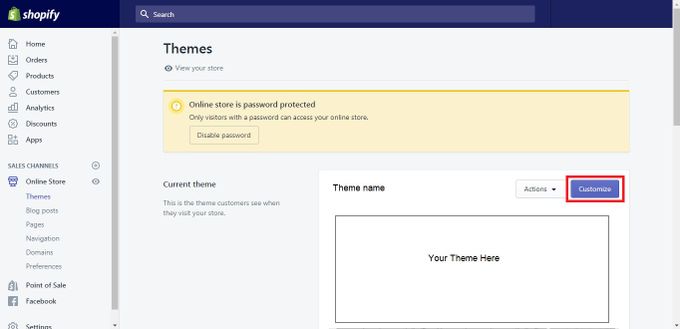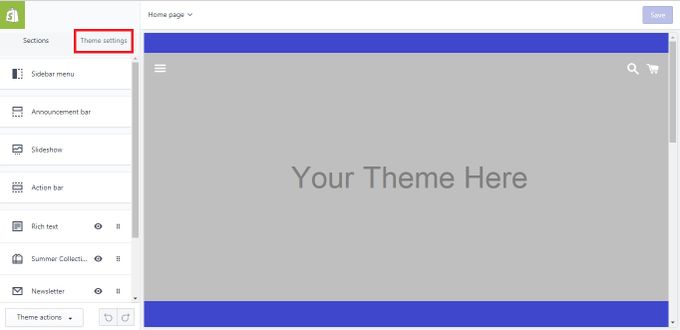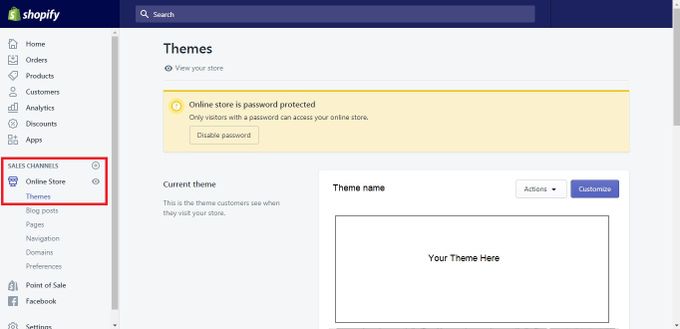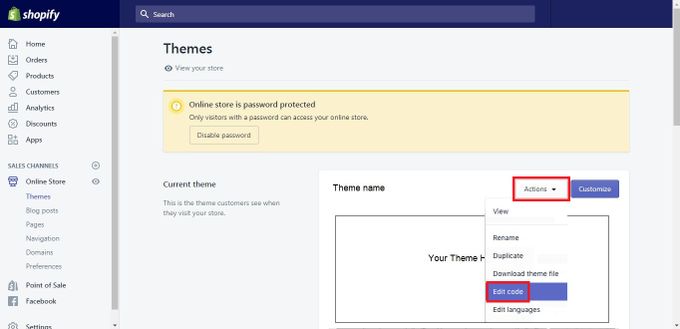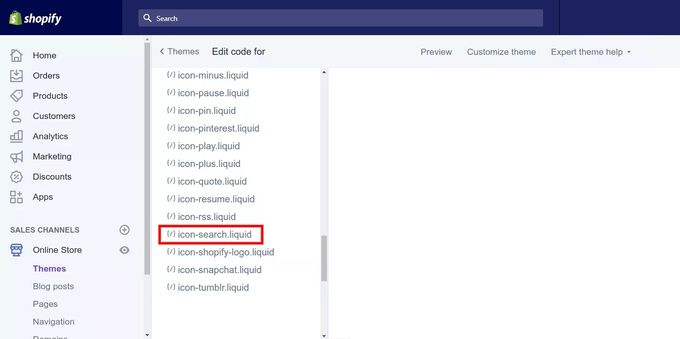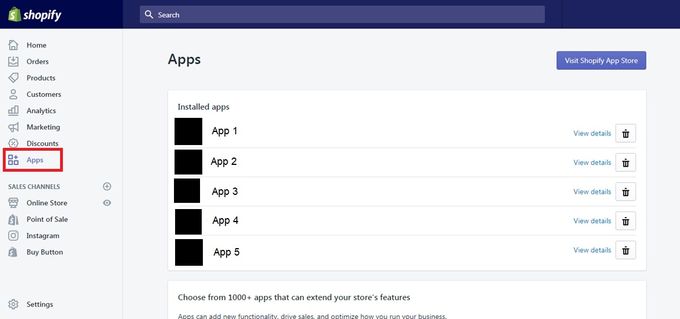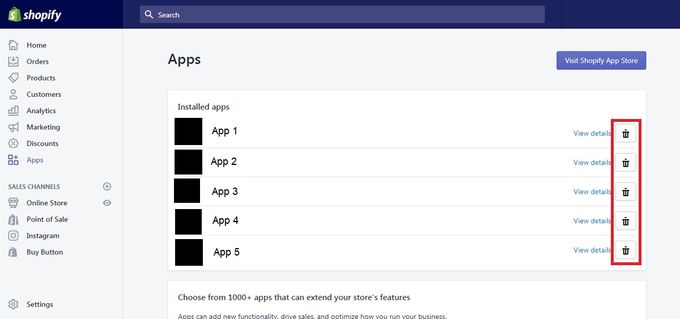Guide to Shopify Search Bar: Add, Customize, Troubleshoot, Remove, and More
Find out how easy it is to set up your Shopify search bar exactly the way you want for your store.
Updated November 19, 2024.
As a leading eCommerce platform, Shopify offers a range of tools and features to help merchants sell their products online effectively. One such feature is the Shopify search bar, which can enhance site search capabilities and maximize product discoverability for customers. However, the technical details around adding and customizing the Shopify search bar may not be immediately clear to all users.
That's why we decided to provide easy-to-follow steps for merchants to add, customize, troubleshoot, or remove the search bar within the Shopify header, empowering them to optimize the search experience on their online stores.
» Deliver advanced product discovery with our search solutions
How to Add a Shopify Search Bar in Your Site Header
Adding a search bar to your Shopify store header can be a straightforward process. There are two main approaches you can take—one is to enable this function directly in your Shopify store, and the other is to use a third-party app.
» Improve your search functionality: eCommerce site search best practices
Enable Your Shopify Search Bar in Your Shopify Store
This method only works if your Shopify theme supports it. If you can't find this in your theme settings, then your theme most likely doesn't support a search functionality. But not to worry! You can just as easily add a Shopify search bar through an app.
Here's how to enable the search bar in your store:
Step #1: Log into your Shopify account and navigate to your admin page.
Step #2: Click on Themes.
Step #3: Click on Theme Editor or Customize, depending on your setup.
Step #4: Click on Theme Settings and navigate to Add-Ons.
Step #5: Locate the search add-on in the list and check the box to activate it.
» Here's how to optimize your internal site search
Add Your Shopify Search Bar via an App
Adding a predictive search bar on Shopify will help your customers find their ideal products quickly and easily, thereby improving their overall shopping and user experience. Here's how to do it:
Step #1: Log in to your account, navigate to the Apps sections on the left-side menu, and visit the Shopify App Store.
Step #2: Find the Fast Simon Search and Filters app in the app store and follow the installation instructions to add it to your Shopify store.
Step #3 Go to the app's settings to set up and customize the search bar's appearance and functionality according to your requirements. This includes setting up autocomplete, search results, and other search features.
» Leverage the power of eCommerce site search autocomplete
Step #4: Go to your website and test the search bar to ensure that it works correctly.
How to Customize Your Shopify Search Bar
The search bar is a primary customer touchpoint, so aligning it with your brand can significantly impact conversion rates and customer satisfaction. Now that you've added search to your Shopify store, you can start customizing your search bar settings.
Step #1: Once you've logged in to your Shopify Account, navigate to the Online Store section and click on Themes.
Step #2: Find the theme you want to edit and click on Customize.
Step #3: Click on Search Bar, change and customize the settings, and save to update.
Customizing your Shopify store gives your brand a certain look and feel—this includes changing the search suggestions, result display settings, and whether the product description should be available in the results.
» Discover the power of AI in eCommerce site search
How to Remove Your Shopify Search Bar
Removing the search bar from your Shopify header will depend on how you added it, directly in your Shopify store via its theme or with a third-party app.
Remove Your Shopify Search Bar in Your Shopify Store
Step #1: Once you've logged in to your Shopify Account, navigate to the Online Store section and click on Themes.
Step #2: Click on the Actions button and select Edit Code, as you will need to edit your Shopify header code.
Step #3: Navigate to the list of codes and select icon-search.liquid.
Step #4: Delete the code in the section.
Remove Your Shopify Search Bar via an App
Step #1: Log in to your Shopify account and click on Apps to review the list of apps installed on your store.
Step #2: Click the delete icon of the app you want to remove from your Shopify store, and click Uninstall.
Bonus: How to Troubleshoot Common Shopify Search Bar Issues
Search Icon Issues
The most common issue is how to remove the search icon on Shopify. Normally, on mobile devices, the search bar won't appear until your customer clicks on the magnifying glass icon. If they have connectivity issues and the icon doesn't load, then the search bar will always be hidden.
Tip: Try clearing your cache, checking your theme, or reverting to the previous update.
» Here's how to troubleshoot the "no search results found" issue on Shopify
Theme-Specific Issues
Popular themes like Venture or Debut come with a hidden eCommerce search box for mobile devices, and when the themes are upgraded or changed manually, search bar issues can happen.
Tip: Try reverting to old updates or contacting the theme developers directly can help show your Shopify search bar. Additionally, don't forget to optimize your site for mobile.
» Have a mobile app? Here's how to add search functionality
Why Is the Shopify Search Bar Important?
Shopify's search bar gives your customers a quick and easy way to find the products they're looking for, which ultimately results in an enhanced shopping experience for them. By reducing the time it takes to find a product, your customers are 2-3 times more likely to convert. A good and functional search bar can lead to:
- Improved customer experience
- Increased brand recognition, loyalty, and social proof
- Better product discovery
- Increased sales
» Need more help? Understand the difference between product search and product discovery
Benefits of the Shopify Search Bar 🔍
Improve product catalog
With search analytics, you can understand which products are in demand and push them as per your customer's previous search history, thereby giving them a personalized shopping experience.
Improve Shopify SEO
Your search pages can be a great source of SEO-optimized links that will improve your website's ranking in search results.
Design marketing campaigns
Knowing your customer's search data can help you launch relevant promotional campaigns and give you opportunities for upselling and cross-selling.
Improve product linking
Understanding your customers' search intent means you can add relevant search keywords to your search functionality, products, and collections to ensure your customers' search results are more tightly knit.
» Don't have a Shopify store? Explore your Magento Search and BigCommerce Search options instead
Leveraging the Shopify Search Bar for Optimal Store Performance
In a nutshell, the Shopify search bar is one of the greatest ways to implement a site search engine and can be the game changer in your Shopify store's performance.
Once added, you can leverage the benefits from more specialized search functionalities like federated search. As you've seen, adding and managing your Shopify search bar is easy and fast, so start optimizing your Shopify store today.